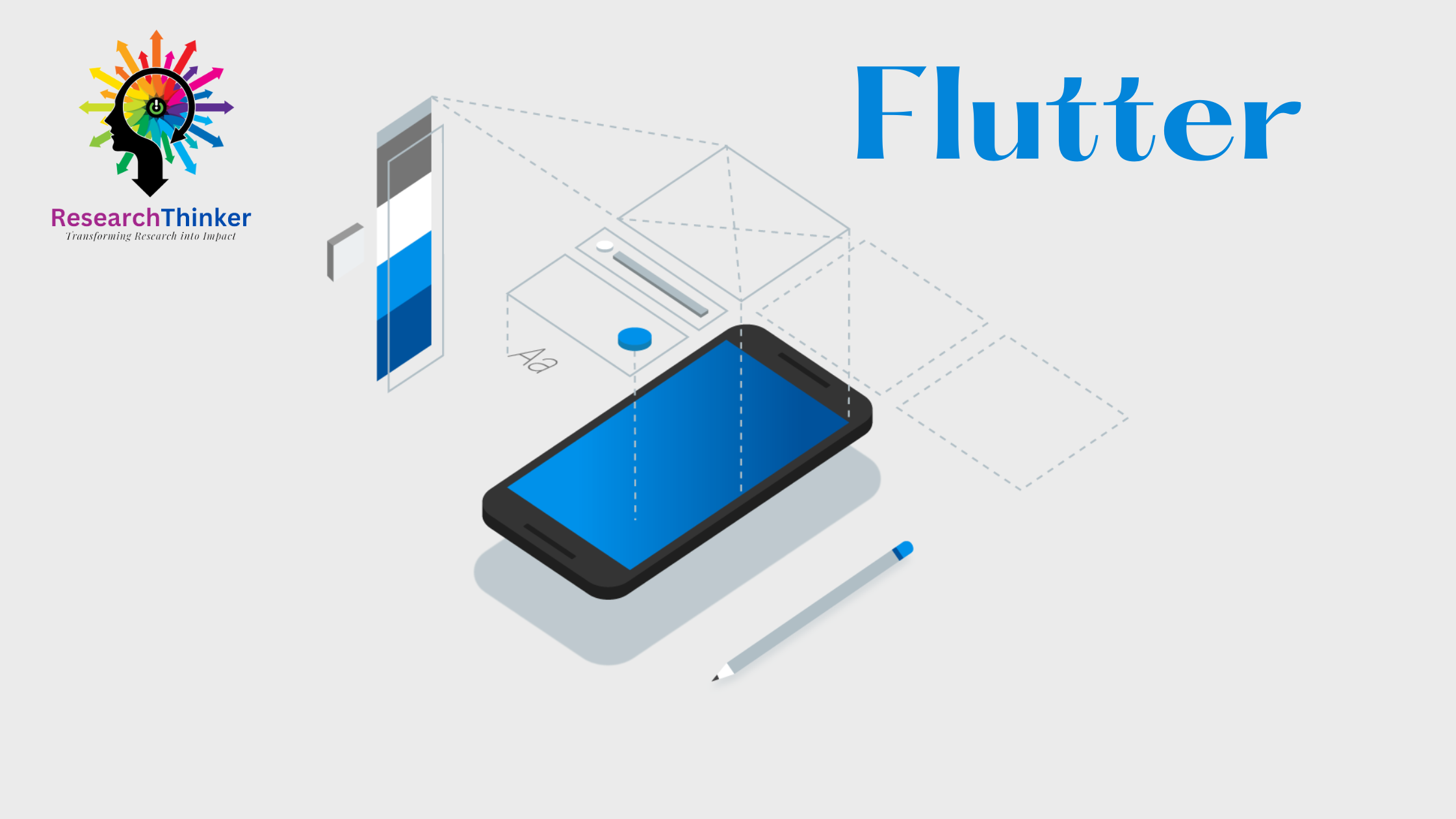Comparison between the Container and SizedBox widgets in Flutter:
| Widget | Purpose | Flexibility | Child Constraints |
|---|---|---|---|
| Container | Provides a way to contain and position other widgets with customizable properties such as padding, margin, color, etc. | Highly flexible with various properties and customization | Adapts to the child’s size by default |
| SizedBox | Creates a box with a specific width, height, or both, to control the dimensions of its child widget. | Limited flexibility as it primarily controls dimensions | Forces child to have a specific width, height, or both |
Both Container and SizedBox are widely used widgets in Flutter, but they serve different purposes and have distinct characteristics:
Container
- Offers more flexibility as it allows you to customize various properties such as padding, margin, color, alignment, and more.
- Adjusts its own size to match its child’s size by default. However, you can also explicitly set its width and height.
- Automatically passes its constraints to its child widget, allowing the child to occupy the available space within the container’s boundaries.
- Useful for wrapping and positioning other widgets while providing additional styling and layout options.
SizedBox
- Provides a way to explicitly control the width, height, or both of its child widget.
- Offers limited flexibility compared to
Containeras it focuses solely on defining dimensions. - Forces its child widget to have a specific width, height, or both based on the provided constraints.
- Useful when you need to precisely control the size of a widget, such as creating fixed-size gaps between widgets or enforcing specific dimensions for alignment purposes.
It’s important to note that both Container and SizedBox can be nested within each other or used in combination with other widgets to achieve complex layouts and control over dimensions and styling.
Container Code Example
Container(
width: 200,
height: 100,
color: Colors.blue,
margin: EdgeInsets.all(10),
padding: EdgeInsets.symmetric(vertical: 20, horizontal: 30),
alignment: Alignment.center,
child: Text(
'Hello, Container!',
style: TextStyle(
color: Colors.white,
fontSize: 20,
),
),
)
The Container widget is created with a specific width and height of 200 and 100, respectively.It has a blue background color (color: Colors.blue). The margin property adds a 10-pixel margin around the container. The padding property adds 20 pixels of vertical padding and 30 pixels of horizontal padding inside the container. The alignment property aligns the child widget (in this case, the Text widget) at the center of the container. The Text widget displays the text “Hello, Container!” with white color and a font size of 20.
SizedBox Code Example
SizedBox(
width: 150,
height: 50,
child: ElevatedButton(
onPressed: () {
// Button press logic
},
child: Text('Click Me'),
),
)
The SizedBox widget is used to set a fixed width of 150 and a height of 50 to its child widget. The child widget in this case is an ElevatedButton that displays the text “Click Me”. The onPressed property of the button can be assigned with the logic you want to execute when the button is pressed.